Windows ေတြကို Install လုပ္တဲ့ေနရာမွာ သမား႐ိုးက်အေနနဲ႔ Driver ေခြထည့္ၿပီး
Install လုပ္နည္း Online ကေန Install လုပ္နည္း Flash Drive (USB) ကေန Install
လုပ္နည္း Cline ႐ိုက္ၿပီး Install လုပ္နည္းဆိုၿပီး နည္းလမ္း အမ်ိဳးမ်ိဳး ရွိပါတယ္
အဲဒီထဲမွာမွ ကၽြန္ေတာ္တို႔ရဲ႕ စက္ေတြဟာ တစ္ခါတစ္ခါမွာ DVD drive မေကာင္းတဲ့အခါမ်ိဳး
ဒါမွမဟုတ္ရင္လည္း DVD drive မပါတဲ့အခါမ်ိဳးေတြမွာ USB ကေန ၀င္းဒိုးတင္တဲ့နည္းကို
မျဖစ္မေန လိုအပ္လာပါတယ္ ..
ကၽြန္ေတာ္ကေတာ့ DVD drive ေကာင္းေကာင္းမေကာင္းေကာင္း ၀င္းဒိုးတင္စရာႀကံဳလာတိုင္း
USB ကေနပဲ တင္ပါတယ္ .. DVD drive လည္း သက္သာသလို အခ်ိန္လည္း သက္သာတယ္ေလ
USB ကေန ၀င္းဒိုးတင္မယ္ဆိုရင္ေတာ့ နည္းႏွစ္နည္းရွိပါတယ္
ပထမတစ္နည္းကေတာ့ အလုပ္မ႐ႈပ္ဘူး Command Prompt ကေနပဲ code ေတြနဲ႔ ခိုင္းၿပီး Portable windows
ကို USB ထဲ ထည့္ထားၿပီး လိုအပ္တဲ့အခ်ိန္ Install လုပ္လိုက္တာ(ကၽြန္ေတာ္ေတာ့ ဒီနည္းကိုပဲ သံုးတယ္)
ေနာက္တစ္နည္းကေတာ့ ေဆာ့၀ဲသံုးၿပီး ၀င္းဒိုးကို USB ကေန Install လုပ္ႏိုင္ေအာင္ ျပင္ဆင္ထားၿပီး
လိုအပ္တဲ့အခါမွာ Install လုပ္လိုက္တာ .. (ဒီနည္းကေတာ့ နည္းနည္းေလး အလုပ္႐ႈပ္တယ္)
ဘာေၾကာင့္လဲဆိုေတာ့ ေဆာ့၀ဲေတြကလည္း သူ႕၀င္းဒိုးအမ်ိဳးအစားနဲ႔သူ သံုးရသလို ေခြကိုတိုက္႐ိုက္သံုးတဲ့ ေဆာ့၀ဲမ်ိဳးေတြမွာ
Error တက္တတ္တာ ေတြ႕ရတယ္ .. အဆင္ေျပတာကေတာ့ ၀င္းဒိုးေခြကို ISO image အျဖစ္အရင္လုပ္ထားလိုက္တာ
Error နည္းတယ္ ..
ကဲ .. ေလာေလာဆည္ေတာ့ ဘာကုဒ္မွသံုးစရာမလိုပဲ ေဆာ့၀ဲေလးသံုးၿပီး USB ကေန ၀င္းဒိုးတင္တဲ့နည္းကို မွ်ေ၀ေပးပါ့မယ္
ဒီထဲမွာ ေပးထားတဲ့ေဆာ့၀ဲကေတာ့ Windows 7 အတြက္ သီးသန္႔သံုးရမယ့္ ေဆာ့၀ဲပါ
လုပ္နည္းကိုင္နည္းကို အဆင့္ဆင့္ ရွင္းျပေပးသြားပါ့မယ္ ..
ကဲ .. အရင္ဆံုး ကိုယ္ Install လုပ္မယ့္ Windows 7 ေခြကို ISO image ေလးလုပ္ရပါမယ္ ..
အဲဒီအတြက္ ကၽြန္ေတာ္က Power ISO ဆိုတဲ့ ေဆာ့၀ဲကို သံုးျပထားပါတယ္ ..
Power ISO မရွိေသးရင္လည္း ဒီမွာ ေဒါင္းလိုက္ပါ

ကဲ .. Power ISO ကို Install လုပ္ၿပီးၿပီဆိုပါေတာ့ ( သူ႕ကို install လုပ္နည္းနဲ႔ Full version ျဖစ္ေအာင္ Crack နည္းကေတာ့မခက္ခဲလို႔ မေျပာေတာ့ပါဘူး install လုပ္ၿပီးတာနဲ႔ Keygen ဖိုင္ေလးကို Run ၿပီး name ေနရာမွာ ႀကိဳက္တဲ့နံမည္ထည့္ေအာက္နားေလးက generate ကိုႏွိပ္ .. ထြက္လာတဲ့ key ေတြကို ေကာ္ပီယူၿပီး Program ဖြင့္ရင္ တက္လာတဲ့ထဲက Register လုပ္ရမယ့္
အကြက္မွာ ထည့္ေပးလိုက္႐ံုပဲ .. ကဲ .. ေျပာၿပီးသြားၿပီ )
Windows ေခြကို စက္ထဲထည့္လိုက္ပါ ..
ကဲ .. ၀င္းဒိုးေခြကို စက္ထဲထည့္ၿပီးၿပီဆိုရင္ Power ISO ပ႐ိုဂရမ္ကို ဖြင့္လိုက္ပါတယ္ .. ေအာက္ကပံုအတိုင္းပြင့္လာပါမယ္

အဲဒီထဲက အနီေရာင္နဲ႔၀ိုင္းျပထားတဲ့ Copy ဆိုတာကိုႏွိပ္လိုက္ က်လာတဲ့ထဲက
make CD/DVD/BD image file ဆိုတေလးကိုေရြးႏွိပ္လုိက္ .. ေအာက္ကပံုအတိုင္း တက္လာလာမယ္ ..

အဲဒီထဲက ေခြေနရာမွာ မွန္ကန္ေအာင္ ေသခ်ာေရြး .iso ဆိုတဲ့ေရွ႕မွာ ကလစ္ႏွိပ္ၿပီး အမွတ္တပ္ေပး .. သိမ္းမယ့္ေနရာကိုလည္း ကိုယ္သိမ္းခ်င္တဲ့ေနရာကိုေရြး .. အားလံုးေသခ်ာသြားရင္ေတာ့ Ok ကိုႏွိပ္ေပးလိုက္ .. သူက Windows 7 ရဲ႕ ISO ဖိုင္ေလးကို ေအာက္မွာျပထားတဲ့အတိုင္း သူ႕အလိုလို ဖန္တီးသြားပါလိမ့္မယ္ ..

ၿပီးသြားၿပီဆိုရင္ေတာ့ USB ကေန Boot တက္ႏိုင္ေအာင္လုပ္ေပးမယ့္ ေဆာ့၀ဲလိုလာပါၿပီ .. Windows 7 USB DVD Download Tool ဆိုတဲ့ ေဆာ့၀ဲကိုေတာ့ ေအာက္မွာ ေဒါင္းလိုက္ပါ ..

ေဒါင္းလို႔ရလာတဲ့ဖိုင္ကို ျဖည္ၿပီး Install လုပ္လိုက္ပါ ..
Install လုပ္ၿပီးသြားၿပီဆိုရင္ Desktop ေပၚက Windows 7 USB DVD Download Tool ဆိုတဲ့ အိုင္ကြန္ေလးေပၚမွာ Right Click ႏွိပ္ၿပီး က်လာတဲ့ထဲက run as administrator ကိုႏွိပ္ပါ ..
ေအာက္ကပံုအတိုင္းပြင့္လာပါမယ္ ..

အဲဒီထဲက Browse ကိုႏွိပ္ၿပီး အေစာပိုင္းက ကၽြန္ေတာ္တို႔လုပ္ထားတဲ့ Windows 7 ရဲ႕ ISO ဖိုင္ကိုရွာၿပီး ေတြ႕ရင္ ကလစ္ေပးၿပီး Open ႏွိပ္ပါ .. ေပၚကပံုအတုိင္း ျဖစ္လာတဲ့အခါ Next ကိုႏွိပ္ေပးလိုက္ပါ .. ေအာက္မွာျပထားတဲ့အတိုင္း တက္လာပါမယ္

အဲဒီထဲက Begin copying ကိုႏွိပ္ေပးလိုက္ပါ .. USB ထဲကို လိုအပ္တဲ့ဖိုင္ေတြ ကူးထည့္ေပးေနပါလိမ့္မယ္
ၿပီးသြားရင္ေတာ့ .. 99% ေလာက္ အဆင္ေျပသြားၿပီလို႔ ေျပာရမွာပါ ..
ကဲ .. ေနာက္ဆံုးအဆင့္ .. ( ဒီအဆင့္ကိုေတာ့ မလုပ္ခ်င္ေတာ့ရင္လည္း ရပါတယ္ )
ကၽြန္ေတာ္တို႔လုပ္ထားတဲ့ USB ေလးဟာ ၀င္းဒိုးတင္ဖို႔ အဆင္သင့္ျဖစ္ မျဖစ္ ေသခ်ာေအာင္ စမ္းသပ္ၾကည့္သင့္ပါေသးတယ္ ..
ဒါေၾကာင့္ အဲဒီလို စမ္းသပ္ခ်င္ေသးတယ္ဆိုရင္ေတာ့ လိုအပ္တဲ့ ေဆာ့၀ဲကို ေအာက္မွာ ေဒါင္းယူပါ ..
Mobalive CD ဆိုတဲ့ ေဆာ့၀ဲေလးပါ .. ( ဒီေဆာ့၀ဲေလးက ေတာ္ေတာ္ကို အသံုး၀င္တဲ့ေဆာ့၀ဲေလးပါ .. )

ေဒါင္းလို႔ၿပီးသြားၿပီဆိုရင္ ရလာတဲ့ဖိုင္ကို ျဖည့္လိုက္ၿပီး အထဲကဖိုင္ေလးကို Desktop ေပၚ ဆြဲတင္ထားလိုက္ပါ ...
Desktop ေပၚက Mobalive CD v_2.1 ဆိုတဲ့ exe ဖိုင္ေလးကို Right Click ႏွိပ္ၿပီး က်လာတဲ့ထဲက run as administrator ကိုႏွိပ္ပါ .. ( ဒါေလးလုပ္ဖို႔ေတာ့ အေရးႀကီးပါတယ္ )..
အဲဒီအခါ ေအာက္ကပံုအတိုင္း ပြင့္လာပါမယ္ ..

အဲဒီထဲက Run the live USB ကို ႏွိပ္လိုက္ပါ .. ေအာက္ကပံုအတိုင္း တက္လာပါမယ္ ..

အဲဒီထဲမွာ ေအာက္ျမွားေလးကိုႏွိပ္ၿပီး ၀င္းဒိုးထည့္ထားတဲ့ USB ကို မွန္ကန္ေအာင္ေရြးေပးပါ .. ကၽြန္ေတာ္ကေတာ့ h ဆိုတဲ့ ေနရာမွာ ၀င္းဒိုးထည့္ထားတဲ့ USB ျဖစ္လို႔ h ကို ေရြးထားပါတယ္ .. ၿပီးရင္ေတာ့ Yes ကို ႏွိပ္ေပးလိုက္ပါ .. ေအာက္ကပံုအတိုင္း တက္လာပါမယ္ ...

No ကိုႏွိပ္ေပးပါ ( အေရးႀကီးပါတယ္)
ၿပီးရင္ေတာ့ ... ေအာက္မွာ ျပထားတဲ့ပံုအတိုင္း ကၽြန္ေတာ္တို႔ ၀င္းဒိုးတင္တဲ့အခါ ျမင္ရေလ့ရွိတဲ့ ပံုအတိုင္း
တက္လာရင္ ကၽြန္ေတာ္တို႔ရဲ႕ USB ေလးဟာ ၀င္းဒိုးတင္ဖို႔ အဆင္သင့္ျဖစ္သြားၿပီလို႔ 100% ယံုၾကည့္ႏိုင္ပါၿပီ

USB ကေန ၀င္းဒိုးတင္တဲ့ အဆင့္ကေတာ့ စက္တစ္မ်ိဳးနဲ႔ တစ္မ်ိဳး မတူပါဘူး ..
ပထမဆံုး ၀င္းဒိုးတင္မယ့္ စက္မွာ ကၽြန္ေတာ္တို႔လုပ္ထားတဲ့ USB ကို တပ္ထားလိုက္ပါ ...
ကြန္ျပဴတာကို Power ဖြင့္ေပးလိုက္ၿပီး F8 တို႔ Del ကီးတို႔ကို ႏွိပ္ေပးထားရပါမယ္ .. ( ဒါက Boot တက္မယ့္ Device ကို Setting ခ်ေပးဖို႔ပါ .. စက္တစ္လံုးနဲ႔တစ္လံုးလည္း ႏွိပ္ေပးရတဲ့ ကီးမတူပါဘူး ) BIOS Feature တက္လာၿပီဆိုရင္ ( မ်ားေသာအားျဖင့္) Advanced ထဲမွာ First boot device ဆိုတာ ရွိပါတယ္ .. ( တစ္ခ်ိဳ႕ Motherboard ေတြေတာ့ ဒီတိုင္း ေမာက္စ္ေလးနဲ႔ ဆြဲၿပီး ေျပာင္းလိုက္႐ံုပဲ ) အဲဒီထဲက USB တို႔ Flash Drive တို႔ နဲ႔ ဆိုင္တဲ့ Decice ကို ေရြးၿပီး First boot device အျဖစ္ ေရြးခ်ယ္သတ္မွတ္ေပးရပါမယ္ ..
ၿပီးရင္ေတာ့ F10 တို႔ F12 တို႔ ( Save changes and exit ဆိုတဲ့ ကီးပါ .. ဒါလည္း စက္တစ္မ်ိဳးနဲ႔ တစ္မ်ိဳး မတူပါဘူး ) ကိုႏွိပ္ၿပီး ထြက္လိုက္ပါ ..
ကြန္ျပဴတာမွာ Boot တက္လာတဲ့အခါ Press any key to boot from usb ... ဆိုတဲ့ စာတမ္းေလး တက္လာတဲ့အခါ ႀကိဳက္တဲ့ခလုတ္ကို ႏွိပ္ေပးလိုက္ပါ ..
က်န္တဲ့အဆင့္ေတြကေတာ့ ပံုမွန္ ၀င္းဒိုးတင္ေနက်အတိုင္းပဲ ဆက္သြားမွာမို႔ .. မေျပာေတာ့ပါဘူး ..
ေနာက္ပို႔စ္မွာ ၀င္ဒိုးကို USB ကေန တင္ႏိုင္ေအာင္ Command Prompt ကို သံုးၿပီး လုပ္တဲ့နည္းကို မွ်ေ၀ေပးပါမယ္ ...
အဲဒီနည္းေလးကေတာ့ ကၽြန္ေတာ္ကိုယ္တိုင္လည္း သံုးေနတဲ့နည္းျဖစ္တဲ့အျပင္ ဘယ္လို ၀င္းဒိုးအမ်ိဳးအစားပဲျဖစ္ျဖစ္ အသံုးျပဳႏိုင္တာရယ္ ဘာေဆာ့၀ဲမွလည္း မလိုတာရယ္ေၾကာင့္ စနစ္တက် နားလည္ထားမယ္ဆိုရင္ ေတာ္ေတာ္အသံုး၀င္တဲ့ နည္းေလးလည္းျဖစ္ပါတယ္ ..
အခု ဒီပို႔ေလးနဲ႔ပတ္သက္ၿပီး တစ္စံုတစ္ရာ အခက္အခဲရွိခဲ့မယ္ဆိုရင္ ကၽြန္ေတာ့္ကို Email ပို႔ၿပီး အကူအညီေတာင္းႏိုင္သလို ဒီပို႔ရဲ႕ေအာက္မွာလည္း Comment ေရးၿပီးေဆြးေႏြးႏိုင္ပါတယ္ ..
Facebook Comment မွာေရးထားခဲံမယ္ဆိုုရင္ေတာ့ ကိုေျပာခ်င္တဲ့ ပို႔ရဲ႕ ေခါင္းစဥ္ေလးပါ ထည့္ၿပီး ေျပာေစခ်င္ပါတယ္ .. ( ဘာေၾကာင့္လည္းဆိုေတာ့ သူက ပို႔အားလံုးရဲ႕ေအာက္မွာ ေရာက္ေနမယ့္ comment အမ်ိဳးအစားျဖစ္လို႔ ဘယ္ပို႔အတြက္ေျပာတယ္ဆိုတာ မသိႏုိင္လို႔ပါ .. )
ကဲ .. သူငယ္ခ်င္းမ်ား အဆင္ေျပႏိုင္ၾကပါေစဗ်ာ
နည္းပညာလမ္းေၾကာင္းေပၚကသူငယ္ခ်င္းအားလံုးကို ေလးစားခင္မင္လွ်က္
Install လုပ္နည္း Online ကေန Install လုပ္နည္း Flash Drive (USB) ကေန Install
လုပ္နည္း Cline ႐ိုက္ၿပီး Install လုပ္နည္းဆိုၿပီး နည္းလမ္း အမ်ိဳးမ်ိဳး ရွိပါတယ္
အဲဒီထဲမွာမွ ကၽြန္ေတာ္တို႔ရဲ႕ စက္ေတြဟာ တစ္ခါတစ္ခါမွာ DVD drive မေကာင္းတဲ့အခါမ်ိဳး
ဒါမွမဟုတ္ရင္လည္း DVD drive မပါတဲ့အခါမ်ိဳးေတြမွာ USB ကေန ၀င္းဒိုးတင္တဲ့နည္းကို
မျဖစ္မေန လိုအပ္လာပါတယ္ ..
ကၽြန္ေတာ္ကေတာ့ DVD drive ေကာင္းေကာင္းမေကာင္းေကာင္း ၀င္းဒိုးတင္စရာႀကံဳလာတိုင္း
USB ကေနပဲ တင္ပါတယ္ .. DVD drive လည္း သက္သာသလို အခ်ိန္လည္း သက္သာတယ္ေလ
USB ကေန ၀င္းဒိုးတင္မယ္ဆိုရင္ေတာ့ နည္းႏွစ္နည္းရွိပါတယ္
ပထမတစ္နည္းကေတာ့ အလုပ္မ႐ႈပ္ဘူး Command Prompt ကေနပဲ code ေတြနဲ႔ ခိုင္းၿပီး Portable windows
ကို USB ထဲ ထည့္ထားၿပီး လိုအပ္တဲ့အခ်ိန္ Install လုပ္လိုက္တာ(ကၽြန္ေတာ္ေတာ့ ဒီနည္းကိုပဲ သံုးတယ္)
ေနာက္တစ္နည္းကေတာ့ ေဆာ့၀ဲသံုးၿပီး ၀င္းဒိုးကို USB ကေန Install လုပ္ႏိုင္ေအာင္ ျပင္ဆင္ထားၿပီး
လိုအပ္တဲ့အခါမွာ Install လုပ္လိုက္တာ .. (ဒီနည္းကေတာ့ နည္းနည္းေလး အလုပ္႐ႈပ္တယ္)
ဘာေၾကာင့္လဲဆိုေတာ့ ေဆာ့၀ဲေတြကလည္း သူ႕၀င္းဒိုးအမ်ိဳးအစားနဲ႔သူ သံုးရသလို ေခြကိုတိုက္႐ိုက္သံုးတဲ့ ေဆာ့၀ဲမ်ိဳးေတြမွာ
Error တက္တတ္တာ ေတြ႕ရတယ္ .. အဆင္ေျပတာကေတာ့ ၀င္းဒိုးေခြကို ISO image အျဖစ္အရင္လုပ္ထားလိုက္တာ
Error နည္းတယ္ ..
ကဲ .. ေလာေလာဆည္ေတာ့ ဘာကုဒ္မွသံုးစရာမလိုပဲ ေဆာ့၀ဲေလးသံုးၿပီး USB ကေန ၀င္းဒိုးတင္တဲ့နည္းကို မွ်ေ၀ေပးပါ့မယ္
ဒီထဲမွာ ေပးထားတဲ့ေဆာ့၀ဲကေတာ့ Windows 7 အတြက္ သီးသန္႔သံုးရမယ့္ ေဆာ့၀ဲပါ
လုပ္နည္းကိုင္နည္းကို အဆင့္ဆင့္ ရွင္းျပေပးသြားပါ့မယ္ ..
ကဲ .. အရင္ဆံုး ကိုယ္ Install လုပ္မယ့္ Windows 7 ေခြကို ISO image ေလးလုပ္ရပါမယ္ ..
အဲဒီအတြက္ ကၽြန္ေတာ္က Power ISO ဆိုတဲ့ ေဆာ့၀ဲကို သံုးျပထားပါတယ္ ..
Power ISO မရွိေသးရင္လည္း ဒီမွာ ေဒါင္းလိုက္ပါ

ကဲ .. Power ISO ကို Install လုပ္ၿပီးၿပီဆိုပါေတာ့ ( သူ႕ကို install လုပ္နည္းနဲ႔ Full version ျဖစ္ေအာင္ Crack နည္းကေတာ့မခက္ခဲလို႔ မေျပာေတာ့ပါဘူး install လုပ္ၿပီးတာနဲ႔ Keygen ဖိုင္ေလးကို Run ၿပီး name ေနရာမွာ ႀကိဳက္တဲ့နံမည္ထည့္ေအာက္နားေလးက generate ကိုႏွိပ္ .. ထြက္လာတဲ့ key ေတြကို ေကာ္ပီယူၿပီး Program ဖြင့္ရင္ တက္လာတဲ့ထဲက Register လုပ္ရမယ့္
အကြက္မွာ ထည့္ေပးလိုက္႐ံုပဲ .. ကဲ .. ေျပာၿပီးသြားၿပီ )
Windows ေခြကို စက္ထဲထည့္လိုက္ပါ ..
ကဲ .. ၀င္းဒိုးေခြကို စက္ထဲထည့္ၿပီးၿပီဆိုရင္ Power ISO ပ႐ိုဂရမ္ကို ဖြင့္လိုက္ပါတယ္ .. ေအာက္ကပံုအတိုင္းပြင့္လာပါမယ္

အဲဒီထဲက အနီေရာင္နဲ႔၀ိုင္းျပထားတဲ့ Copy ဆိုတာကိုႏွိပ္လိုက္ က်လာတဲ့ထဲက
make CD/DVD/BD image file ဆိုတေလးကိုေရြးႏွိပ္လုိက္ .. ေအာက္ကပံုအတိုင္း တက္လာလာမယ္ ..

အဲဒီထဲက ေခြေနရာမွာ မွန္ကန္ေအာင္ ေသခ်ာေရြး .iso ဆိုတဲ့ေရွ႕မွာ ကလစ္ႏွိပ္ၿပီး အမွတ္တပ္ေပး .. သိမ္းမယ့္ေနရာကိုလည္း ကိုယ္သိမ္းခ်င္တဲ့ေနရာကိုေရြး .. အားလံုးေသခ်ာသြားရင္ေတာ့ Ok ကိုႏွိပ္ေပးလိုက္ .. သူက Windows 7 ရဲ႕ ISO ဖိုင္ေလးကို ေအာက္မွာျပထားတဲ့အတိုင္း သူ႕အလိုလို ဖန္တီးသြားပါလိမ့္မယ္ ..

ၿပီးသြားၿပီဆိုရင္ေတာ့ USB ကေန Boot တက္ႏိုင္ေအာင္လုပ္ေပးမယ့္ ေဆာ့၀ဲလိုလာပါၿပီ .. Windows 7 USB DVD Download Tool ဆိုတဲ့ ေဆာ့၀ဲကိုေတာ့ ေအာက္မွာ ေဒါင္းလိုက္ပါ ..

ေဒါင္းလို႔ရလာတဲ့ဖိုင္ကို ျဖည္ၿပီး Install လုပ္လိုက္ပါ ..
Install လုပ္ၿပီးသြားၿပီဆိုရင္ Desktop ေပၚက Windows 7 USB DVD Download Tool ဆိုတဲ့ အိုင္ကြန္ေလးေပၚမွာ Right Click ႏွိပ္ၿပီး က်လာတဲ့ထဲက run as administrator ကိုႏွိပ္ပါ ..
ေအာက္ကပံုအတိုင္းပြင့္လာပါမယ္ ..

အဲဒီထဲက Browse ကိုႏွိပ္ၿပီး အေစာပိုင္းက ကၽြန္ေတာ္တို႔လုပ္ထားတဲ့ Windows 7 ရဲ႕ ISO ဖိုင္ကိုရွာၿပီး ေတြ႕ရင္ ကလစ္ေပးၿပီး Open ႏွိပ္ပါ .. ေပၚကပံုအတုိင္း ျဖစ္လာတဲ့အခါ Next ကိုႏွိပ္ေပးလိုက္ပါ .. ေအာက္မွာျပထားတဲ့အတိုင္း တက္လာပါမယ္

အဲဒီထဲက Begin copying ကိုႏွိပ္ေပးလိုက္ပါ .. USB ထဲကို လိုအပ္တဲ့ဖိုင္ေတြ ကူးထည့္ေပးေနပါလိမ့္မယ္
ၿပီးသြားရင္ေတာ့ .. 99% ေလာက္ အဆင္ေျပသြားၿပီလို႔ ေျပာရမွာပါ ..
ကဲ .. ေနာက္ဆံုးအဆင့္ .. ( ဒီအဆင့္ကိုေတာ့ မလုပ္ခ်င္ေတာ့ရင္လည္း ရပါတယ္ )
ကၽြန္ေတာ္တို႔လုပ္ထားတဲ့ USB ေလးဟာ ၀င္းဒိုးတင္ဖို႔ အဆင္သင့္ျဖစ္ မျဖစ္ ေသခ်ာေအာင္ စမ္းသပ္ၾကည့္သင့္ပါေသးတယ္ ..
ဒါေၾကာင့္ အဲဒီလို စမ္းသပ္ခ်င္ေသးတယ္ဆိုရင္ေတာ့ လိုအပ္တဲ့ ေဆာ့၀ဲကို ေအာက္မွာ ေဒါင္းယူပါ ..
Mobalive CD ဆိုတဲ့ ေဆာ့၀ဲေလးပါ .. ( ဒီေဆာ့၀ဲေလးက ေတာ္ေတာ္ကို အသံုး၀င္တဲ့ေဆာ့၀ဲေလးပါ .. )

ေဒါင္းလို႔ၿပီးသြားၿပီဆိုရင္ ရလာတဲ့ဖိုင္ကို ျဖည့္လိုက္ၿပီး အထဲကဖိုင္ေလးကို Desktop ေပၚ ဆြဲတင္ထားလိုက္ပါ ...
Desktop ေပၚက Mobalive CD v_2.1 ဆိုတဲ့ exe ဖိုင္ေလးကို Right Click ႏွိပ္ၿပီး က်လာတဲ့ထဲက run as administrator ကိုႏွိပ္ပါ .. ( ဒါေလးလုပ္ဖို႔ေတာ့ အေရးႀကီးပါတယ္ )..
အဲဒီအခါ ေအာက္ကပံုအတိုင္း ပြင့္လာပါမယ္ ..

အဲဒီထဲက Run the live USB ကို ႏွိပ္လိုက္ပါ .. ေအာက္ကပံုအတိုင္း တက္လာပါမယ္ ..

အဲဒီထဲမွာ ေအာက္ျမွားေလးကိုႏွိပ္ၿပီး ၀င္းဒိုးထည့္ထားတဲ့ USB ကို မွန္ကန္ေအာင္ေရြးေပးပါ .. ကၽြန္ေတာ္ကေတာ့ h ဆိုတဲ့ ေနရာမွာ ၀င္းဒိုးထည့္ထားတဲ့ USB ျဖစ္လို႔ h ကို ေရြးထားပါတယ္ .. ၿပီးရင္ေတာ့ Yes ကို ႏွိပ္ေပးလိုက္ပါ .. ေအာက္ကပံုအတိုင္း တက္လာပါမယ္ ...

No ကိုႏွိပ္ေပးပါ ( အေရးႀကီးပါတယ္)
ၿပီးရင္ေတာ့ ... ေအာက္မွာ ျပထားတဲ့ပံုအတိုင္း ကၽြန္ေတာ္တို႔ ၀င္းဒိုးတင္တဲ့အခါ ျမင္ရေလ့ရွိတဲ့ ပံုအတိုင္း
တက္လာရင္ ကၽြန္ေတာ္တို႔ရဲ႕ USB ေလးဟာ ၀င္းဒိုးတင္ဖို႔ အဆင္သင့္ျဖစ္သြားၿပီလို႔ 100% ယံုၾကည့္ႏိုင္ပါၿပီ

USB ကေန ၀င္းဒိုးတင္တဲ့ အဆင့္ကေတာ့ စက္တစ္မ်ိဳးနဲ႔ တစ္မ်ိဳး မတူပါဘူး ..
ပထမဆံုး ၀င္းဒိုးတင္မယ့္ စက္မွာ ကၽြန္ေတာ္တို႔လုပ္ထားတဲ့ USB ကို တပ္ထားလိုက္ပါ ...
ကြန္ျပဴတာကို Power ဖြင့္ေပးလိုက္ၿပီး F8 တို႔ Del ကီးတို႔ကို ႏွိပ္ေပးထားရပါမယ္ .. ( ဒါက Boot တက္မယ့္ Device ကို Setting ခ်ေပးဖို႔ပါ .. စက္တစ္လံုးနဲ႔တစ္လံုးလည္း ႏွိပ္ေပးရတဲ့ ကီးမတူပါဘူး ) BIOS Feature တက္လာၿပီဆိုရင္ ( မ်ားေသာအားျဖင့္) Advanced ထဲမွာ First boot device ဆိုတာ ရွိပါတယ္ .. ( တစ္ခ်ိဳ႕ Motherboard ေတြေတာ့ ဒီတိုင္း ေမာက္စ္ေလးနဲ႔ ဆြဲၿပီး ေျပာင္းလိုက္႐ံုပဲ ) အဲဒီထဲက USB တို႔ Flash Drive တို႔ နဲ႔ ဆိုင္တဲ့ Decice ကို ေရြးၿပီး First boot device အျဖစ္ ေရြးခ်ယ္သတ္မွတ္ေပးရပါမယ္ ..
ၿပီးရင္ေတာ့ F10 တို႔ F12 တို႔ ( Save changes and exit ဆိုတဲ့ ကီးပါ .. ဒါလည္း စက္တစ္မ်ိဳးနဲ႔ တစ္မ်ိဳး မတူပါဘူး ) ကိုႏွိပ္ၿပီး ထြက္လိုက္ပါ ..
ကြန္ျပဴတာမွာ Boot တက္လာတဲ့အခါ Press any key to boot from usb ... ဆိုတဲ့ စာတမ္းေလး တက္လာတဲ့အခါ ႀကိဳက္တဲ့ခလုတ္ကို ႏွိပ္ေပးလိုက္ပါ ..
က်န္တဲ့အဆင့္ေတြကေတာ့ ပံုမွန္ ၀င္းဒိုးတင္ေနက်အတိုင္းပဲ ဆက္သြားမွာမို႔ .. မေျပာေတာ့ပါဘူး ..
ေနာက္ပို႔စ္မွာ ၀င္ဒိုးကို USB ကေန တင္ႏိုင္ေအာင္ Command Prompt ကို သံုးၿပီး လုပ္တဲ့နည္းကို မွ်ေ၀ေပးပါမယ္ ...
အဲဒီနည္းေလးကေတာ့ ကၽြန္ေတာ္ကိုယ္တိုင္လည္း သံုးေနတဲ့နည္းျဖစ္တဲ့အျပင္ ဘယ္လို ၀င္းဒိုးအမ်ိဳးအစားပဲျဖစ္ျဖစ္ အသံုးျပဳႏိုင္တာရယ္ ဘာေဆာ့၀ဲမွလည္း မလိုတာရယ္ေၾကာင့္ စနစ္တက် နားလည္ထားမယ္ဆိုရင္ ေတာ္ေတာ္အသံုး၀င္တဲ့ နည္းေလးလည္းျဖစ္ပါတယ္ ..
အခု ဒီပို႔ေလးနဲ႔ပတ္သက္ၿပီး တစ္စံုတစ္ရာ အခက္အခဲရွိခဲ့မယ္ဆိုရင္ ကၽြန္ေတာ့္ကို Email ပို႔ၿပီး အကူအညီေတာင္းႏိုင္သလို ဒီပို႔ရဲ႕ေအာက္မွာလည္း Comment ေရးၿပီးေဆြးေႏြးႏိုင္ပါတယ္ ..
Facebook Comment မွာေရးထားခဲံမယ္ဆိုုရင္ေတာ့ ကိုေျပာခ်င္တဲ့ ပို႔ရဲ႕ ေခါင္းစဥ္ေလးပါ ထည့္ၿပီး ေျပာေစခ်င္ပါတယ္ .. ( ဘာေၾကာင့္လည္းဆိုေတာ့ သူက ပို႔အားလံုးရဲ႕ေအာက္မွာ ေရာက္ေနမယ့္ comment အမ်ိဳးအစားျဖစ္လို႔ ဘယ္ပို႔အတြက္ေျပာတယ္ဆိုတာ မသိႏုိင္လို႔ပါ .. )
ကဲ .. သူငယ္ခ်င္းမ်ား အဆင္ေျပႏိုင္ၾကပါေစဗ်ာ
နည္းပညာလမ္းေၾကာင္းေပၚကသူငယ္ခ်င္းအားလံုးကို ေလးစားခင္မင္လွ်က္










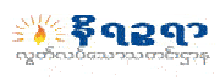





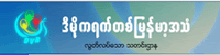

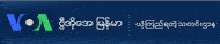
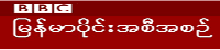


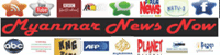


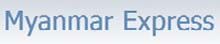
အင္တာနက္ကေနေဒါင္းထားတဲ့ဖိုင္ကိုေကာISO ဖိုင္လုပ္လို႔ရလား
ReplyDeleteMBနဲနဲ နဲ႔ရေတာ့ေဒါင္းလိုက္တယ္ ဖိုင္ေျဖလိုက္ေတာ့အထဲမွာ RAR ဖိုင္တစ္ခု
ထပ္ရတယ္ အဲ့ဒါကိုျပန္ေျဖလိုက္ေတာ့ Window ေခြထဲက data ေတြထြက္လာတယ္ အဲ့ဒါကို iso ဘယ္လိုလုပ္ရမလဲ သိရင္
အေၾကာင္းျပန္ေပးပါဗ်ာာာာ
ေဒါင္းမရဘူး
Delete