Windows Vista, 7, 8 ကို ေဆာ့၀ဲမသံုးပဲ USB ကေန တင္ရေအာင္
သူငယ္ခ်င္းတို႔ကို ဒီေန႔မွ်ေ၀ေပးမယ့္ နည္းပညာကေတာ့ ဘယ္လို Windows အမ်ိဳးအစားပဲျဖစ္ျဖစ္
USB ကေန Install လုပ္ႏိုင္မယ့္ နည္းပညာပဲ ျဖစ္ပါတယ္ ..
ဒီနည္းလမ္းမွာ ဘာေဆာ့၀ဲမွ သံုးစရာမလိုပါဘူး .. ဒါေပမယ့္ cmd လို႔ေခၚတဲ့ Command Prompt ကို
အသံုးျပဳၿပီး DOS Command ေတြနဲ႔ ၀င္းဒိုးကို ခိုင္းေစမွာျဖစ္တဲ့အတြက္ စနစ္တက်လုပ္ႏိုင္ဖို႔ပဲ
လိုအပ္ပါတယ္ ..
ေနာက္ၿပီး ဒီနည္းလမ္းမွာ ၀င္းဒိုးေခြကို ISO ေခြနဲ႔လည္း အသံုးျပဳႏိုင္သလို ႐ိုး႐ိုး ၀င္းဒိုးေခြကို DVD drive ထဲထည့္ၿပီးေတာ့လည္း အသံုးျပဳႏိုင္တာေၾကာင့္ ေတာ္ေတာ္အသံုး၀င္တဲ့ နည္းလမ္းေလးလည္း ျဖစ္ပါတယ္ ကဲ .. ပထဆံုး ကိုယ္လုပ္ခ်င္တဲ့ USB ကို စက္မွာ တပ္ထားလိုက္ပါ ..လိုအပ္တဲ့ေနရာမွာ ပံုေလးေတြနဲ႔ တိုက္ဆိုင္ၿပီး လုပ္ႏိုင္ေအာင္ အဆင့္တိုင္းနီးပါးအတြက္ ပံုေလးေတြ ထည့္ေပးထားပါတယ္ ..
ပံုေတြ ေသးေနရင္ပဲျဖစ္ျဖစ္ ၀ါးေနရင္ပဲျဖစ္ျဖစ္ ပံုေပၚကို ေမာက္စ္ေလး တင္ေပးလိုက္ပါ .. အဆင္ေျပသြားပါလိမ့္မယ္ ..
၀င္းဒိုးအမ်ိဳးအစားကိုလိုက္ၿပီး လိုအပ္တဲ့ USB အရြယ္အစားကေတာ့ 4G နဲ႔အထက္ ျဖစ္ရပါမယ္ ..
(ကၽြန္ေတာ္ကေတာ့ ၀င္းဒိုးအားလံုးအတြက္ 8G ပမာဏရွိတဲ့ USB ေတြကိုပဲ သံုးပါတယ္ )
USB ကို စက္မွာတပ္ၿပီးၿပီဆိုရင္ Command Prompt ကို Administrator အျဖစ္ ဖြင့္ရပါမယ္ ..
အလြယ္ဆံုးကေတာ့ Run Box ထဲမွာ cmd.exe လို႔ ႐ိုက္ထည့္ၿပီး Ok ႏွိပ္ေပးလိုက္ ..
Administrator Prompt တက္လာရင္ Yes ကို ႏွိပ္ေပးလိုက္ .. cmd ပြင့္လာလိမ့္မယ္

Windows 8 မွာေတာ့ ေမာက္စ္ျမွားေလးကို Desktop Screen ရဲ႕ ဘယ္ဖက္ ေအာက္ေဒါင့္နားေလးကို
ေရႊ႕သြားလိုက္ပါ Start ဆိုတာေလးေပၚလာတဲ့အခါ Right Click ႏွိပ္လိုက္ပါ .. ေပၚလာတဲ့ထဲက
command prompt (Admin) ဆိုတာေလးကိုႏွိပ္ေပးလိုက္ပါ .. Administrator prompt တက္လာတဲ့အခါ
Yes ကိုႏွိပ္ေပးလိုက္ရင္ cmd ပြင့္ပါၿပီ

ကဲ .. သက္ဆိုင္ရာ Command Prompt ပြင့္လာၿပီဆိုပါစုိ႔
diskpart လို႔ ႐ိုက္ထည့္ၿပီး Enter ကီးကို ႏွိပ္ေပးလိုက္ပါ ..

ခဏေလာက္ေစာင့္ေပးလိုက္ၿပီးရင္ DISKPART> ဆိုတာေလးတက္လာမယ္ အဲဒီအခါ
list disk လို႔ ႐ိုက္ထည့္ၿပီး Enter ကီးကို ႏွိပ္ေပးလိုက္ပါ

အဲဒီအခါ ေအာက္မွာျပထားတဲ့အတိုင္း စက္ထဲမွာရွိတဲ့ Disk ေတြရဲ႕ စာရင္းကို ျပလာပါမယ္
မ်ားေသားအားျဖင့္ ကၽြန္ေတာ္တို႔ တပ္ထားတဲ့ USB ဟာ Disk 1 ေနရာမွာ ရွိေနေလ့ရွိပါတယ္
ကိုယ္တပ္ထားတဲ့ USB ရဲ႕ Size နဲ႔ သူျပထားတဲ့ Size ကို ေသခ်ာတိုက္ဆိုင္ စစ္ေဆးပါ ..

Disk 1 ဆိုတာေသခ်ာသြားရင္
select disk 1 လို႔ ႐ိုက္ထည့္ၿပီး Enter ကီးကို ႏွိပ္ေပးလိုက္ပါ
DISKPART> ဆိုတာေလး ျပန္က်လာၿပီဆိုရင္
clean ကို ႐ိုက္ထည့္ၿပီး Enter ကီးကို ႏွိပ္ေပးလိုက္ပါ

DISKPART> ဆိုတာ ျပန္က်လာရင္
create partition primary ကို ႐ိုက္ထည့္ၿပီး Enter ကီးကိုႏွိပ္ေပးလိုက္ပါ

DISKPART> ဆိုတာ ျပန္က်လာရင္
select partition 1 ကို ႐ိုက္ထည့္ၿပီး Enter ကီးကိုႏွိပ္ေပးလိုက္ပါ

DISKPART> ဆိုတာျပန္က်လာရင္
active ကို ႐ိုက္ထည့္ၿပီး Enter ကီးကိုႏွိပ္ေပးလိုက္ပါ

DISKPART> ဆိုတာ ျပန္က်လာရင္
format fs=ntfs ( format နဲ႔ fs ၾကားမွာ space bar တစ္ခ်က္ျခားၿပီး က်န္တာေတြ ဆက္ေရးသြား)
လို႔ ႐ိုက္ထည့္ၿပီး Enter ကီးကိုႏွိပ္ေပးလိုက္ပါ

Format ခ်တာ 100 percent completed ျဖစ္သြားၿပီး DISKPART> ဆိုတာ ျပန္က်လာတဲ့အထိ
စိတ္ရွည္လက္ရွည္ ေစာင့္ေပးရပါမယ္ .. ( ၾကာပါတယ္)
DISKPART> ဆိုတာ ျပန္က်လာရင္
assign ကို ႐ုိက္ထည့္ၿပီး Enter ကီးကိုႏွိပ္ေပလိုက္ပါ .. USB ရဲ႕ Box ေလးပြင့္လာပါမယ္ ..
ဘာကိုမွ မပိတ္ပဲ ဆက္လုပ္ပါမယ္ ..

DISKPART> ဆိုတာ ျပန္က်လာရင္
exit လို႔ ႐ိုက္ထည့္ၿပီး Enter ကီးကိုႏွိပ္ေပးလိုက္ပါ
Leaving DiskPart ..
C:\Windows\system32> ဆိုတာေလး တက္လာမယ္ ..

ဒီအဆင့္ေရာက္ၿပီဆိုရင္ ကိုယ္ကူးယူမယ့္၀င္းဒိုးဟာ
ISO ဖိုင္လား DVD drive ထဲမွာ ထည့္ထားတဲ့ ေခြလားလို႔ ေရြးခ်ယ္ပါ ..
ISO ဖိုင္ဆိုရင္ ပထမဆံုး အဲဒီဖိုင္ေပၚမွာ Right Click ႏွိပ္ၿပီး ပြင့္လာတဲ့ထဲက
Power ISO နဲ႔တည့္တည့္ဆြဲယူသြားၿပီး mount image to drive [..] ဆိုတာကို
ႏွိပ္ေပးရပါမယ္ .. အဲဒီအခါ ISO image ဖိုင္ေလးဟာ image drive ထဲကို ေရာက္သြားပါမယ္ ..

DVD drive ထဲထည့္ထားတဲ့ ေခြထဲကေန တိုက္႐ိုက္ကူးမယ္ဆိုရင္လည္း အဲဒီ drive ရဲ႕ drive letter ကို
ေသခ်ာေအာင္စစ္ပါ ..
ကၽြန္ေတာ္က ဒီပို႔ေလးကို ေဆာ့၀ဲမသံုးတဲ့နည္းပညာအျဖစ္ မွ်ေ၀မွာျဖစ္လို႔ Windows 8 ေခြကို
ကၽြန္ေတာ့္ရဲ႕ DVD drive ထဲထည့္ထားပါတယ္ .. DVD drive ရဲ႕ Drive Letter က F ျဖစ္ပါတယ္ ..
ဒါေၾကာင့္ ကၽြန္ေတာ္က cmd ထဲမွာ
F: cd boot လို႔ ႐ိုက္ထည့္ၿပီး Enter ကီးကို ႏွိပ္လိုက္ပါတယ္

အဲဒီေနရာမွာ F: ဆိုတာကေတာ့ ကိုယ့္ရဲ႕ ၀င္းဒိုးေခြရွိတဲ့ Drive Letter ပါ .. ဥပမာ ကိုယ့္ရဲ႕ ၀င္းဒိုးေခြက ISO ဖိုင္ကေန
mount လုပ္ထားတာ Drive Letter G မွာ ရွိမယ္ဆိုပါစို႔ .. cmd မွာ ေရးရမွာက
G: cd boot ျဖစ္ပါတယ္ ..
ကဲ .. အေပၚကပံုအတိုင္း ကၽြန္ေတာ္က F: cd boot လို႔ ႐ိုက္ထည့္လိုက္ေတာ့
F:\> ဆိုၿပီး တက္လာပါတယ္ ..
အဲဒီေနာက္မွာ
cd boot လို႔ ႐ိုက္ထည့္ၿပီး Enter ကီးကို ႏွိပ္လိုက္ပါ

ေနာက္တစ္ဆင့္မွာ bootsect.exe /nt60 J: လို႔ ႐ိုက္ထည့္ၿပီး Enter ကီးကိုႏွိပ္လိုက္ပါ..

ဒီေနရာမွာ J: ဆိုတာက ကၽြန္ေတာ့္စက္မွာ တပ္ထားတဲ့ USB ရဲ႕ Drive Letter ျဖစ္ပါတယ္ ..
တစ္ကယ္လို႔ USB က H ျဖစ္ေနမယ္ဆိုရင္ bootsect.exe /nt60 H: လို႔ ႐ိုက္ထည့္ရမွာ ျဖစ္ပါတယ္..
ေနာက္ဆံုးေတာ့ USB ထဲမွာ boot တက္ဖို႔အတြက္ လိုအပ္တဲ့ bootsector ေတြ ျပင္ဆင္ၿပီးေၾကာင္း
စာတမ္းေတြ တက္လာပါမယ္ .. ဒီအဆင့္အထိ အစအဆံုးကၽြန္ေတာ္ ႐ိုက္ထည့္ခဲ့တဲ့ cmd ကုဒ္ေတြကို
ေအာက္မွာ ျပထားပါတယ္ ..

ကဲ .. ဒီအဆင့္အထိ ေအာင္ျမင္ခဲ့ၿပီဆိုရင္ေတာ့ ၀င္ဒိုးေခြထဲမွာ ရွိေနသမွ်ဖိုင္ေတြအားလံုးကို
USB ထဲ ကူးထည့္ေပးလိုက္႐ံုပါပဲ .. ဒါကလည္း လြယ္ပါတယ္
၀င္းဒိုးေခြကို Open လုပ္လိုက္ .. ၿပီးရင္ ဖိုင္တစ္ဖိုင္ကို ကလစ္ေပးလိုက္ၿပီး
Ctrl ကီးေလးနဲ႔ A ကီးေလးကို တြဲႏွိပ္လိုက္ ( အဲဒါ Select All ရဲ႕ Shortcut ပါ)
ၿပီးရင္ Right Click ေလးႏွိပ္ၿပီး ပြင့္လာတဲ့ထဲက Copy ကိုႏွိပ္လိုက္ ..
ၿပီးရင္ USB ကို ဖြင့္ၿပီး Right Click ႏွိပ္ .. ပြင့္လာတဲ့ထဲက Paste ကို ႏွိပ္ေပးလိုက္ ..
၀င္းဒိုးေခြထဲမွာ ရွိေနသမွ်ဖိုင္ေတြအားလံုးကို ကူးယူေပးသြားလိမ့္မယ္ ..
အားလံုးကူးၿပီးသြားၿပီဆိုရင္ေတာ့ USB ကို ခဏေလာက္ျဖဳတ္လိုက္ ..
ၿပီးရင္ စက္မွာ ျပန္တပ္ .. ၀င္းဒိုး Logo ေလးနဲ႔ Boot တက္ဖို႔ အဆင္သင့္ျဖစ္ေနတာကို
ေတြ႕ရလိမ့္မယ္ ..
ကဲ .. ကုဒ္ေတြမ်ားသြားလို႔ စိတ္႐ႈပ္သြားမလားပဲ .. စိတ္မ႐ႈပ္ပါနဲ႔ဗ်ာ .. ကုဒ္ေတြနဲ႔ အလုပ္လုပ္ရတာ ၾကာလာရင္ ေပ်ာ္စရာေကာင္းပါတယ္ .. တစ္ကယ္ေတာ့ ဒီနည္းမွာ သံုးသြားတဲ့ Dos ကုဒ္က 13 ခုပဲရွိပါတယ္ ..
ဒီပို႔စ္မွာပါတဲ့ ကုဒ္ေတြက မမ်ားေပမယ့္ နည္းနည္းေလး အဆင့္ေက်ာ္သြားႏိုင္တာေၾကာင့္မို႔ ဒီပို႔စ္တစ္ခုလံုးကို ကၽြန္ေတာ္ pdf ဖိုင္ေလးလုပ္ၿပီး တင္ေပးထားပါတယ္ ..
ေဒါင္းယူၿပီး Offline ဖတ္ရင္း လုပ္ၾကည့္လို႔ ရတာေပါ့ ..
နည္းပညာလမ္းေၾကာင္းေပၚကသူငယ္ခ်င္းအားလံုးအတြက္ ျပန္လည္မွ်ေ၀လိုက္တာပါ
မူရင္း အိုင္တီယာမ်ား မွ်ေ၀ေနသူ အိုင္တီမုဆိုးမွျပန္လည္မွ်ေ၀ေပးတာပါ အဆင္ေျပျကပါေစဗ်ာ












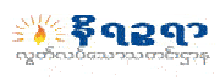





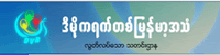

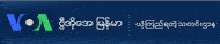
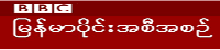


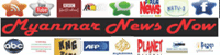


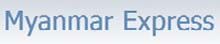
0 comments:
Post a Comment