ကၽြန္ေတာ္တို႔ရဲ႕ ကြန္ျပဴတာေတြဟာ သံုးေနျပဳေနရင္း ၾကာလာေတာ့ Error ေတြ တစ္မ်ိဳးၿပီးတစ္မ်ိဳးတက္ ..
ျပင္လို႔လြယ္တာလည္းရွိသလို ျပင္ဖို႔အတြက္ ခက္ခဲတာလည္းရွိပါတယ္ ..
အဲဒီထက္ဆိုးတာက ဘယ္ေနရာမွာျဖစ္တဲ့ Error မွန္းမသိပဲ .. Error ရဲ႕ ေျခရာလက္ရာကိုပဲ ျမင္ေနရတဲ့ အျဖစ္မ်ိဳးကလည္းရွိေသးတယ္ ..
Service Center ေတြကို သြားျပန္ေတာ့လည္း ျပန္ေကာင္းလာေအာင္ ျပင္ေပးၿပီး Service ခ သာေတာင္းယူထားလိုက္တယ္ ..
User ေရွ႕မွာ ျပင္ျပတာမ်ိဳးကလည္း ခပ္ရွားရွားဆိုေတာ့ အလားတူ Error မ်ိဳးေတြ ထပ္ႀကံဳလာရင္ ဆိုင္ျပန္ပို႔ရျပန္ေရာ ...
ကဲ .. အဲဒါဆိုရင္ Error တစ္ခုခုတက္လာရင္ အဲဒီ Error ကို ကိုယ္တိုင္ မေျဖရွင္းတတ္ရင္ေတာင္ .. Error ျဖစ္ေနတာကို
ရွာေဖြၿပီး ျပဳျပင္ေပးမယ့္ PC Mechanic ေလးတစ္ေယာက္ေလာက္ ကိုယ့္နားမွာရွိေနရင္ မေကာင္းေပဘူးလားဗ်ာ ..
တစ္ကယ္ေတာ့ .. အဲဒီလို ပုဂၢိဳလ္မ်ိဳးကို ကိုယ့္ေဘးနားေခၚထားဖို႔ဆိုတာကလည္း မျဖစ္ႏိုင္ျပန္ပါဘူး .. ( High Boss ေတြ ဆိုရင္ေတာ့ တစ္မ်ိဳးေပါ့ဗ်ာ )
ကဲ .. အဲဒီေတာ့ .. ကၽြန္ေတာ္က သူငယ္ခ်င္းတို႔ကို ... သူငယ္ခ်င္းတို႔ရဲ႕ ကြန္ျပဴတာမွာ ၀င္းဒိုးပိုင္းဆိုင္ရာ Error ေတြတက္လာရင္
သူ႕အလိုလို အေျဖရွာၿပီး ျပဳျပင္ေပးသြားမယ့္ ေဆာ့၀ဲေလးတစ္ခု မွ်ေ၀ေပးခ်င္ပါတယ္ ..
ကၽြန္ေတာ္ .. ဒီေဆာ့၀ဲေလးကို Microsoft Forum ထဲက ရလာတာခင္ဗ် ..
ရလာပံုကိုေျပာျပဦးမယ္ ..
ကၽြန္ေတာ္က ၀င္းဒိုးရဲ႕ အေရးပါတဲ့အပိုင္းေတြျဖစ္တဲ့ System 32 တို႔ Registry ပိုင္းတို႔ကို ကလိရတာ စိတ္၀င္စားပါတယ္ ..
ဒါနဲ႔ .. တစ္ေန႔ေတာ့ Registry ပိုင္းထဲက တစ္ခုကို ၀င္ၿပီး ကလိထည့္လိုက္တာ .. Restart က်ၿပီးလို႔ ၀င္းဒိုးလည္း ျပန္တက္လာေရာ
ကၽြန္ေတာ့္ရဲ႕ Desktop ေပၚက အိုင္ကြန္ေတြအားလံုး Notped ဖိုင္ရဲ႕ ပံုစံေတြျဖစ္ေနေရာ ..
Photoshop ဆိုတဲ့ အိုင္ကြန္ကိုဖြင့္ရင္ Firefox ႀကီးပြင့္လာတယ္ ..
Firefox ကိုဖြင့္လိုက္ေတာ့ my computer ႀကီးပြင့္လာတယ္ ..
အဲဒီလုိပဲ .. တျခား အိုင္ကြန္ေတြကို ဖြင့္လိုက္ရင္လည္း မဆိုင္တဲ့ Program ေတြပဲပြင့္လာတယ္ ..
အဲ .. ပိုဆိုးတာက .. Photoshop အိုင္ကြန္ကိုဖြင့္ရင္ Firefox ပြင့္တယ္လို႔မွတ္ထားၿပီး ေနာက္တစ္ခါ Firefox ဖြင့္ခ်င္လို႔ Photoshop အိုင္ကြန္ကိုဖြင့္လိုက္ရင္
Control Panel ႀကီး ထပြင့္လာျပန္ေရာဗ်ိဳ႕ ..
အဲဒါနဲ႔ ကၽြန္ေတာ့မွာရွိတဲ့ Registry Cleaner တို႔လို ေဆာ့၀ဲမ်ိဳးေတြကို Run လိုက္ျပန္ေတာ့လည္း Shutdown ပဲက်က်သြားတယ္ .. Repaired က ျဖစ္မသြားဘူး
အဲဒါနဲ႔ .. Miscrospot Forum ထဲမွာ လွည့္ပတ္ၿပီးေမႊလိုက္ေတာ့ အခုေဆာ့၀ဲေလးကို ေတြ႕တာနဲ႔ ေဒါင္းၿပီး စမ္းလိုက္တာ .. မိုက္တယ္ဗ်ိဳ႕ ..
သူ႕ဖာသာသူ Error ကိုရွာတယ္ .. လိုတဲ့ဖိုင္ ေပ်ာက္ေနတဲ့ဖိုင္ကို သူ႕ဖာသာသူ ခ်ိတ္ဆက္ၿပီး ေဒါင္းယူတယ္ ျပန္ျပင္တယ္ ..
ဟိဟိ .. ေနာက္ပိုင္းေတာ့ ကၽြန္ေတာ္လည္း ၀င္းဒိုးမွာဘာျဖစ္ျဖစ္ .. သူ႕ကိုပဲ ျပင္ခိုင္းလိုက္တာ .. အခုအခ်ိန္ထိ သူမျပင္ေပးႏိုင္တဲ့ error မႀကံဳဖူးေသးဘူး ..
တစ္ခုေတာ့ရွိတာေပါ့ .. သူက ၀င္းဒိုးပိုင္း (၀င္းဒိုးမွာမွ Miscrosoft ၀င္းဒိုးမ်ိဳး) ကိုပဲ ျပင္ေပးႏိုင္တယ္ .. ဗိုင္းရပ္ေၾကာင့္ ၀င္းဒိုးဖိုင္ေတြပ်က္သြားတယ္ ..
သူက အဲဒီပ်က္သြားတဲ့ဖိုင္ကို ရွာၿပီးေဒါင္းယူေပးတယ္ .. စက္ထဲမွာ Install ျပန္လုပ္ေပးတယ္ .. (ဗိုင္းရပ္စ္ကိုေတာ့ သူ ရွင္းမေပးႏိုင္ဘူး)
ေနာက္တစ္ခုရွိေသးတယ္ .. Miscrosoft ကထုတ္တဲ့ ေဆာ့၀ဲေတြမွာတက္တဲ့ Error ေတြကိုလည္း သူက ျပဳျပင္ေပးတယ္ဗ် ..
ဗိုင္းရပ္ေၾကာင့္ျဖစ္တဲ့ ၀င္းဒိုးျပႆနာေတြကို ျပဳျပင္ခိုင္းမယ္ဆိုရင္ေတာ့ အရင္ဆံုး ဗိုင္းရပ္ကို ရွင္းၿပီးမွ ဒီေဆာ့၀ဲကိုသံုးေပါ့ဗ်ာ ..
ကဲ .. စမ္းၾကည့္ခ်င္တဲ့သူငယ္ခ်င္းမ်ား ေအာက္မွာေဒါင္းယူလိုက္ပါ ..

ေဒါင္းလို႔ၿပီးသြားၿပီဆိုရင္ အသံုးျပဳနည္းကို ကၽြန္ေတာ္သံုးၾကည့္တုန္းက ပံုေတြနဲ႔ အေသးစိပ္ေျပာျပပါမယ္ .. တကယ္လို႔ ပံုေတြ ၀ါးေနရင္ ေသးေနရင္ ပံုေပၚကို ေမာက္စ္ေလးတင္လိုက္ပါ ..
ေဒါင္းလို႔ရလာတဲ့ဖိုင္ကို ျဖည္လိုက္ရင္ အထဲမွာပါတဲ့ Fix it portable ဆိုတဲ့ ဂြေလးကိုင္ထားတဲ့ လူပံု Application ဖိုင္ေလးကို Right Click ႏွိပ္ၿပီး ပြင့္လာတဲ့ထဲက Run as administrator
ဆိုတာေလးကို ႏွိပ္လိုက္ပါ .. Administrator Prompt တက္လာရင္ Ok တို႔ Yes တို႔ ႏွိပ္ေပးလိုက္ပါ ..

အဲဒီအခါ ေအာက္ကပံုအတိုင္း Configure လုပ္ေနပါလိမ့္မယ္ ..

တစ္ကယ္လို႔ ကိုယ့္ဆီမွာရွိတဲ့၀င္းဒိုးအတြက္ Fix it ဖိုင္ေတြလိုေသးတယ္ဆိုရင္ ေအာက္ကပံုအတိုင္း ေဒါင္းခိုင္းတဲ့ပံု တက္လာပါမယ္ ..

accept ကိုႏွိပ္ေပးလိုက္ပါ .. ေအာက္ကပံုေလးတက္လာပါမယ္ ..

အဲဒီထဲက Browse ဆိုတာကိုႏွိပ္ၿပီး အခုေဒါင္းမယ့္ Fix it ဖိုင္ကို သိမ္းဆည္းမယ့္ေနရာကို ေရြးေပးလိုက္ပါ .. ပံုထဲမွာ ကၽြန္ေတာ္က F ဆိုတဲ့ Partition ထဲမွာ သိမ္းဖို႔ ေရြးထားပါတယ္ .
ၿပီးရင္ The computer already ... ဆိုတဲ့ေရွ႕မွာ အမွန္ျခစ္တပ္ေပးလိုက္ပါ .. (မတပ္ရင္ သူၫႊန္းထားတဲ့ Shell ဖိုင္ကိုပါ ရွာၿပီးေဒါင္းမွာမို႔ ေတာ္ေတာ္ကို ၾကာသြားပါမယ္)
ၿပီးရင္ Save ကိုႏွိပ္ေပးလိုက္ပါ .. ေအာက္ကပံုအတိုင္း လိုအပ္တဲ့ဖိုင္ေတြကို ေဒါင္းေနပါလိမ့္မယ္ .. ေဒါင္းမယ့္ ဖိုင္ဆိုဒ္က အနည္းဆံုး 10mb ကေန အမ်ားဆံုး 42mb ေလာက္ထိရွိပါတယ္
၀င္းဒိုး Platform အမ်ိဳးအစားနဲ႔ Error အေရအတြက္ေပၚမူတည္ၿပီး ကြဲျပားပါတယ္ .. 40mb ေဒါင္းမယ္ဆိုၿပီး ျပထားေပမယ့္ .. 11mb ေလာက္ပဲေဒါင္းၿပီး ၿပီးသြားတာမ်ိဳးေတြလည္း ရွိပါတယ္

ေဒါင္းတဲ့အဆင့္ၿပီးသြားရင္ ေအာက္ကပံုတက္လာပါမယ္ ..

ဒီအဆင့္ေရာက္ရင္ေတာ့ Finish ကိုႏွိပ္ေပးလိုက္ပါ ..
ကဲ .. လိုတာေဒါင္းတဲ့အဆင့္ၿပီးရင္ .. ျပင္မယ့္အဆင့္ကို စပါမယ္ ..
ဒီအဆင့္ေရာက္ၿပီဆိုရင္ ကၽြန္ေတာ့္ဆီက ေဒါင္းယူထားတဲ့ ေဆာ့၀ဲကို Delete လုပ္ပစ္မယ္ဆိုလည္းရပါၿပီ ..
ဘာေၾကာင့္လဲဆိုေတာ့ ကၽြန္ေတာ့္ေဆာ့၀ဲက အခုလို ျပည့္စံုတဲ့ Fix It Portable ကိုေဒါင္းႏိုင္ေအာင္ပဲ ကူညီေပးတာမို႔ပါ ..
ဒါေပမယ့္ ၀င္ဒိုးမွာလိုတဲ့ ဖိုင္ေတြက ကၽြန္ေတာ့္ဆီကဖိုင္နဲ႔တင္လံုေလာက္တယ္ဆိုရင္လည္း အေပၚမွာေျပာခဲ့တဲ့ လိုအပ္တာကိုေဒါင္းတဲ့အဆင့္ေတြ
တက္လာမွာမဟုတ္ေတာ့ပါဘူး .. ကၽြန္ေတာ္ကလည္း ေနာက္ဆံုး Update အျဖစ္ဆံုးဖိုင္ေတြကိုေဒါင္းၿပီး Portable အျဖစ္ Offline သံုးႏိုင္ေအာင္
လုပ္ေပးထားလို႔ပါ .. ( အင္တာနက္ခ်ိတ္ဆက္မထားတဲ့အခ်ိန္မွာလည္း ကၽြန္ေတာ့္ရဲ႕ဖိုင္ကိုပဲ သံုးလို႔ရပါတယ္ )
ကဲ .. ျပင္တဲ့အပိုင္းကို ဆက္ၾကစို႔ ..
ေဒါင္းလို႔ရလာတဲ့ဖိုင္ (ေဒါင္းဖို႔လိုလို႔ ေဒါင္းလိုက္ရတယ္ဆိုရင္ အဲဒီထဲကဖိုင္ .. ေဒါင္းစရာမလိုရင္ အခုလာမယ့္အဆင့္ကို ခ်က္ခ်င္းေရာက္ပါမယ္)
Fix It Portable ဆိုတဲ့ ဂြကိုင္ထားတဲ့ လူပံုေလးကို Right Click ႏွိပ္ၿပီး က်လာတဲ့ထဲက Run as administrator ကိုႏွိပ္လိုက္ပါ
Administrator Prompt တက္လာရင္ OK ကိုႏွိပ္ေပးလိုက္ပါ .. ေအာက္ကပံုေလးတက္လာပါမယ္ ..

အဲဒီထဲက .. Run now ဆိုတဲ့ အစိမ္းေရာင္ေလးေတြထဲက တစ္ခုကိုႏွိပ္လိုက္ပါ .. ၀င္းဒိုးရဲ႕ ဘယ္အပိုင္းက Error တက္တာလို႔ နားလည္ရင္လည္း
အဲဒီထဲမွာ Error တက္တဲ့အပိုင္းကိုပဲေရြးၿပီး Run now ကိုႏွိပ္ေပးလိုက္ရင္ အခ်ိန္ကုန္သက္သာတာေပါ့ .. ဥပမာ - အေပၚဆံုး tool က Desktop ေပၚမွာရွိတဲ့
အိုင္ကြန္ေတြ Error တက္ေနတာေတြ အိုင္ကြန္ေအာက္ကစာေတြေနာက္မွာ အျပာေရာင္ Hightlight ျဖစ္ေနတာေတြ .. အဲဒါမ်ိဳး error ေတြကို ျပဳျပင္ေပးမယ့္
ေနရာပါ .. ကၽြန္ေတာ္ အဲဒီတစ္ခုကို Run now လုပ္ျပထားပါတယ္ .. Run now ကိုႏွိပ္လိုက္တဲ့အခါ .. ခဏေလာက္စစ္ေဆးၿပီးတာနဲ႔ ေအာက္ကပံုေလးတက္လာပါမယ္

အေပၚကဟာက သူ႕ကိုအလိုလိုျပင္ခိုင္းတာျဖစ္ၿပီး ေအာက္ကဟာကေတာ့ ကိုယ္ျပင္ခ်င္တာကိုပဲ ေရြးျပင္ခိုင္းဖို႔ပါ .. ကၽြန္ေတာ္ကေတာ့ သူ႕ကိုပဲျပင္ခိုင္းမွာမို႔
အေပၚကတစ္ခုကိုႏွိပ္လိုက္ပါတယ္ .. ျပင္စရာရွိတာေတြျပင္ၿပီးရင္ ဖိုင္ေတြေဒါင္းစရာလိုလာရင္လည္း သူကေဒါင္းခိုင္းပါလိမ့္မယ္
ကိုယ္က accept လုပ္ေပး႐ံုပါပဲ . ( Updated ကို Run ေနတာမို႔ ေဒါင္းစရာမလိုတာက မ်ားပါတယ္ .. ) ၿပီးရင္ေတာ့ ေအာက္ကပံုေလးတက္လာပါမယ္

အဲဒီထဲက View report details ဆိုတာကိုႏွိပ္ၿပီးၾကည့္လိုက္ရင္ သူ Check လုပ္ၿပီးခဲ့တာေတြ .. သူျပင္ေပးသြားတဲ့ေနရာေတြကို အစိမ္းေရာင္အမွန္ျခစ္ေလးနဲ႔ ျပေပးထားမွာျဖစ္ပါတယ္

ေနာက္တစ္ဆင့္သြားဖို႔ Next ကိုႏွိပ္ေပးလိုက္ပါ .. ေနာက္တက္လာမွာက အခုပံုရဲ႕ အေပၚကပံုပါပဲ .. Cancel ကိုႏွိပ္ေပးလိုက္ပါ
ေနာက္ထပ္ Error ေတြကို ဆက္ရွင္းဖို႔ေတာ့ Task Bar ေပၚမွာ Fix It ရဲ႕ အိုင္ကြန္ေလးရွိေနတာကို ႏွိပ္ေပးလိုက္႐ံုပါပဲ .. ေနာက္ထပ္ Run now တစ္ခုကိုထပ္ႏွိပ္ .. က်န္တဲ့အဆင့္ေတြအကုန္လံုး အတူတူေတြခ်ည္းမို႔ ဒီတစ္ဆင့္နဲ႔ပဲ ေတာ္လိုက္ပါရေစ ..
ကဲ .. ေဒါင္ေဒါင္ျမည္က်န္းမာတဲ့ ၀င္းဒိုးတစ္ခုနဲ႔ ေပ်ာ္ရႊင္ႏိုင္ၾကပါေစဗ်ာ
နည္းပညာလမ္းေၾကာင္းေပၚကသူငယ္ခ်င္းအားလံုးကို ေလးစားခင္မင္လွ်က္










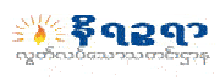





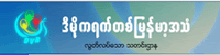

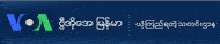
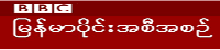


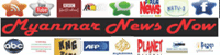


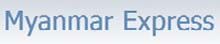
0 comments:
Post a Comment